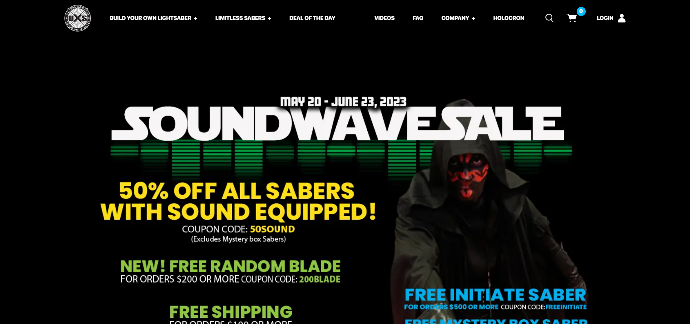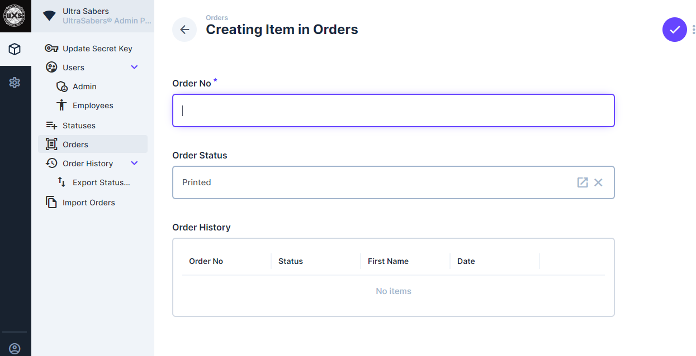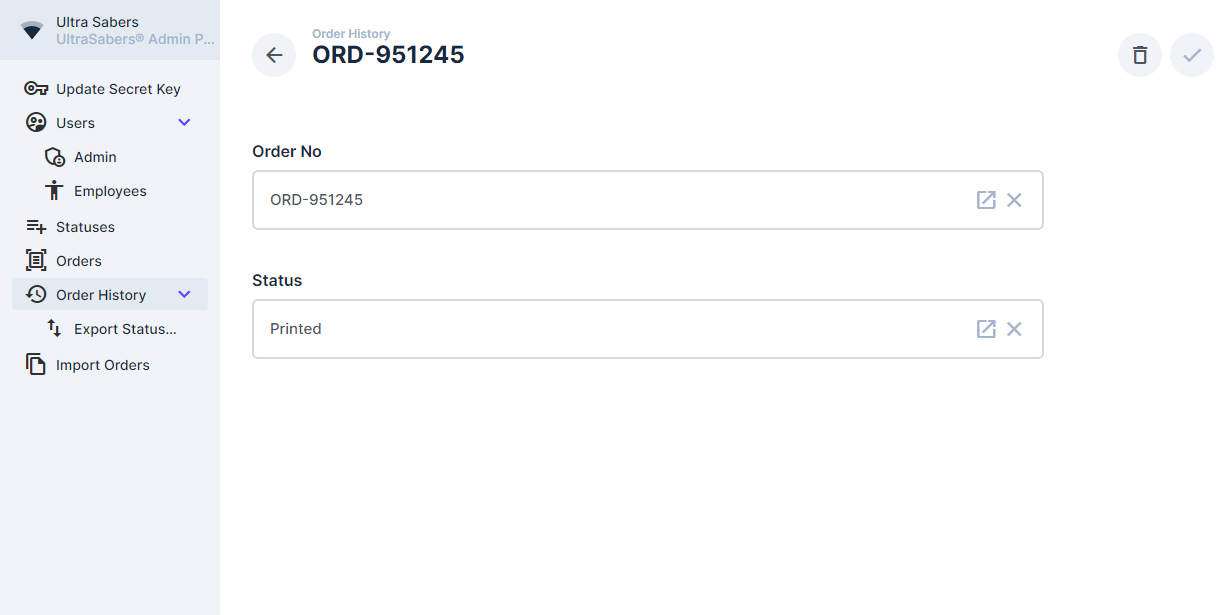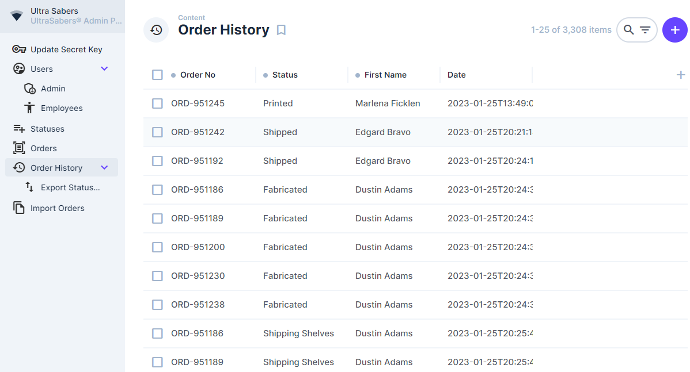Ultrasabers Lightsabers - IOS Application A Case Study
Ultrasabers Order Tracker provides a comprehensive solution consisting of a backend website and an iOS application for effective order tracking and management across all levels of staff and sub-admins. The specialized iPad app enables clients to monitor the progress of their orders, from processing to shipment, within their own shop.
Ultrasabers Website Overview
Ultrasabers is proud to be the Galaxy’s finest selection of Custom Lightsabers & home to the most outstanding online lightsaber community. Ultrasabers are highly known for their
- Customizable lightsabers
- High-quality lightsabers
- Realistic lightsabers
Key Features
The app's key features include
- Order creation
- Status updates
- Staff assignment and
- Bulk updates, facilitated by a unique Order ID assigned to each order.
Privacy
Ultrasabers Order Tracker iOS application is a private app only accessible by organization users via an Apple store link would be not available in the app store.
Now let's see how the admins site looks like and what are the available actions can be done via admin site!
Admin Site
The admin site is accessible only to the main admin and admin users. For employee users, it has only iOS application access.
Update Secure key
Only the administrator can update the 16-digit secure key from the backend website that the staff user initially used to authenticate their store iPad devices during the first time login.

Update Secret key Edit page
Users
Under the Users section, there will be two categories: Admins and Employees. User’s records are differentiated based on their user types and are able to see the admin and employee users in their respective sections.
The admin user listing displays the name, email address, iPad pin number, and user type details.
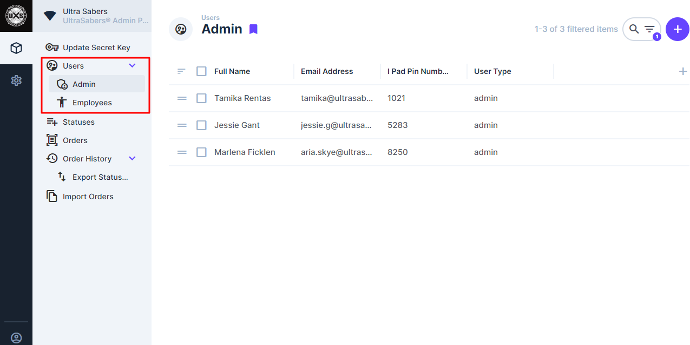
Employee Listing View
The employee listing page displays the name, iPad pin number, order creation access status, availability of order statuses for the user, and user type. The listing fields can be customized according to the current user preferences. Additionally, there are various customizable filters available on the user's listing page.
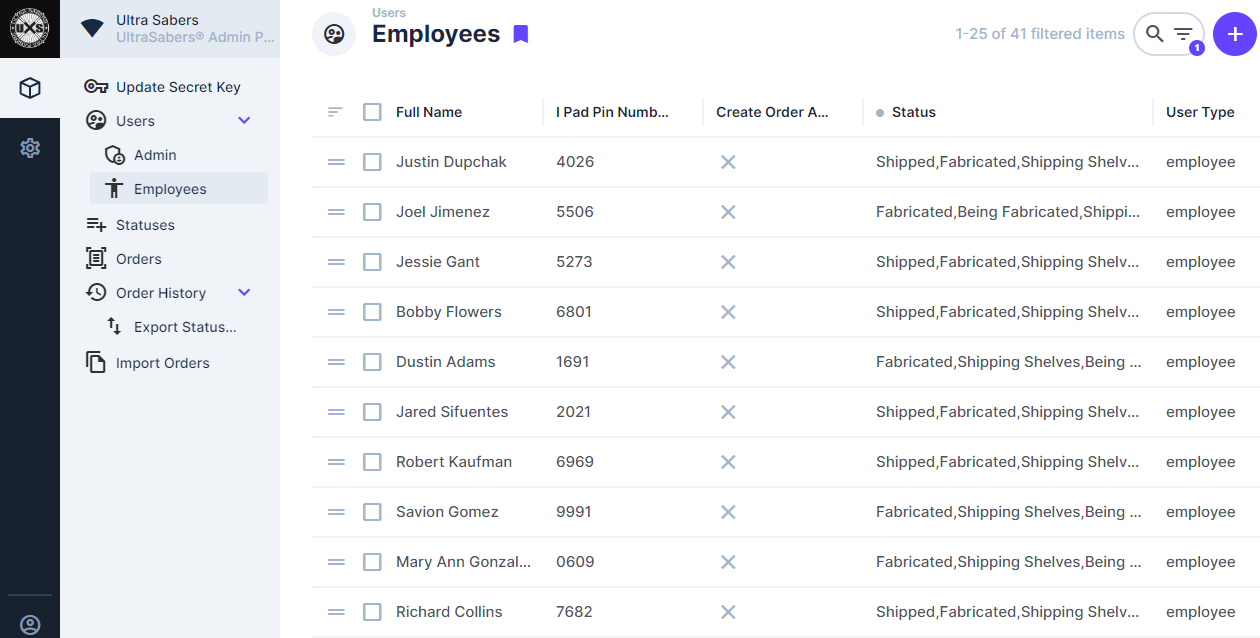
Admin or Employee user creation
By clicking on the “plus icon or create item” the user creation page will be opened. User creation will be completed by filling in the fields available on the form.
The User Type needs to be defined on the first field of the form. Based on the user type selection the respective fields will be visible accordingly for the Admin and Employee records.
Full name, Email address, iPad PIN number, and admin password are the following fields that are required when a user type is set to " Admin ". Likewise, Full name, and iPad PIN number fields are required when a user type is set to " Employees " and also we can provide the create order access and list of allowed statuses which will be reflected on the employee's iPad usage
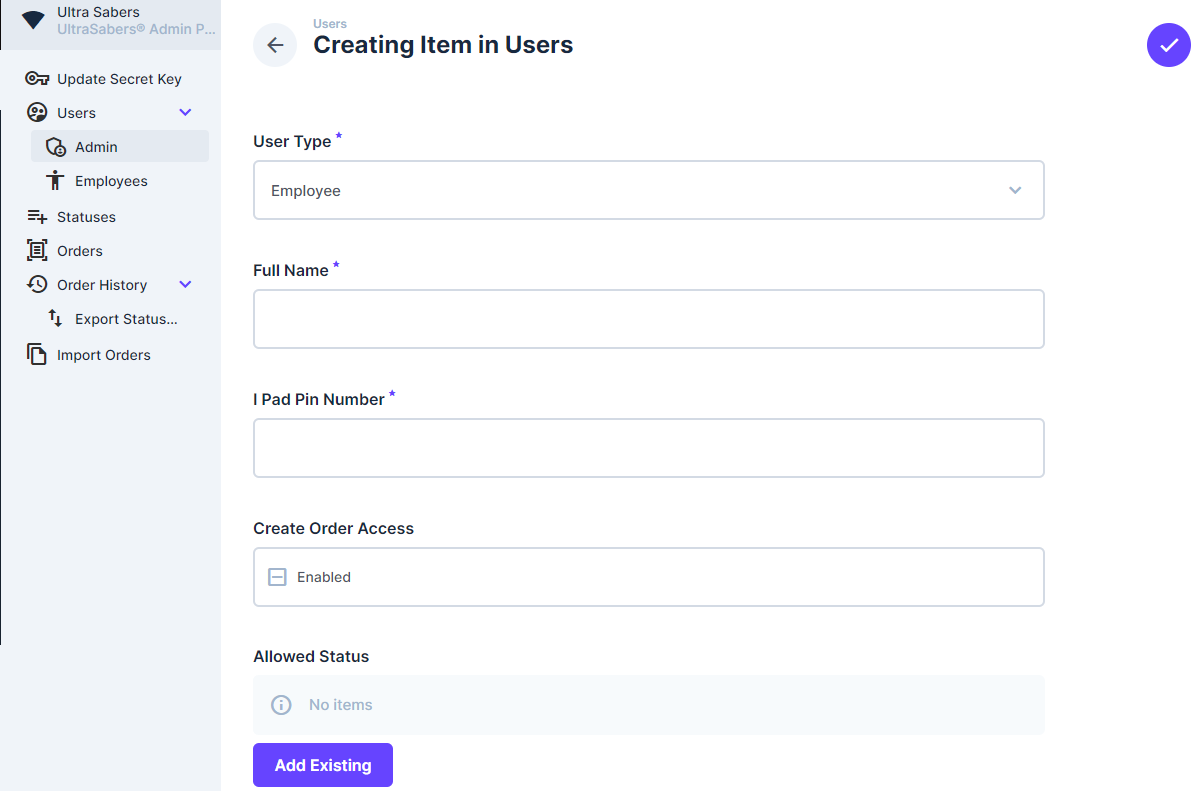
- iPad pin numbers must be a unique 4-digit value of numbers.
- Create order access for employee users if the field value is enabled, the employee is able to create the order on iPad else the employee doesn’t have access. For admin users, the order creation access is enabled by default.
- Allowed status is a predefined list of status created on a backend website which will be associated with the employee user for iPad usage. Only the allowed status will show on the respective employee's iPad. For admin users, all available statuses are associated by default.
Only those statuses selected from this section in below image will be available for the respective user on the backend and iOS application. Based on which employee will update his/her order status.
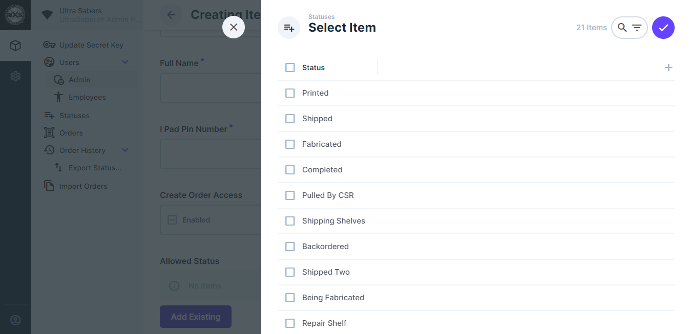
Statuses
Statuses is the page where we can manage the statuses list which can be assigned to users for updating their order on an iOS application. Only status with their name is listed by default and ID can also be added to the list if needed. Each status will have a unique status id. And Printed is the default status for order creation on the backend and iOS applications.

Orders
Orders are the page where all the orders of the site will be listed. Details such as Order number, current status, last updated user(who updated the last order status), and last updated date will be displayed on the list. And the listing columns of the page are customizable based on the user’s preferences.
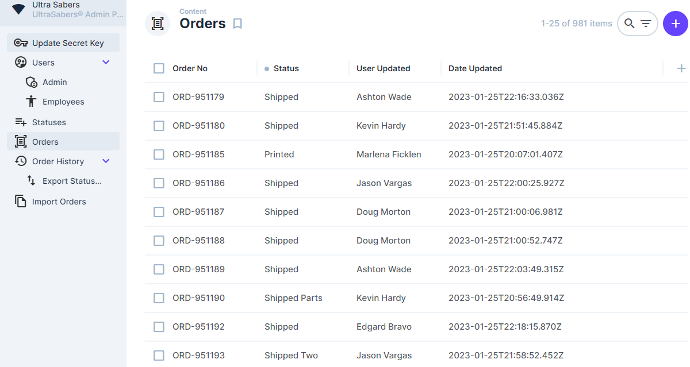
The search option along with the filter is available on the orders listing page. Users can make customizable filters on orders.
To create an order from this page, click on the plus icon in the top right corner. You can then enter the values for the order number field and select "Printed" as the order status to successfully create a new order. Any user with access to manage the order can update it after it has been created.
Usually, orders are created using an import orders flow or through an iOS application. And also we can update the order status from backend applications by an admin user. The respective order status history will be maintained in the order form view.
Order History
The order history section will display logs of order status changes. The list will include the order number, the status name, the first name of the user who updated it, and the date when the status was updated.
And order status updating is also possible from this section. Once updated the order status then newly updated user details and updated time will be displayed on the order history listing page
Export Status Activity
The export status activity page is a copy of the order history page with predefined filter fields configured based on client requests as default. The predefined filter fields in this section are User First name, User PIN number, and Last update greater than and lesser than a date-range field.
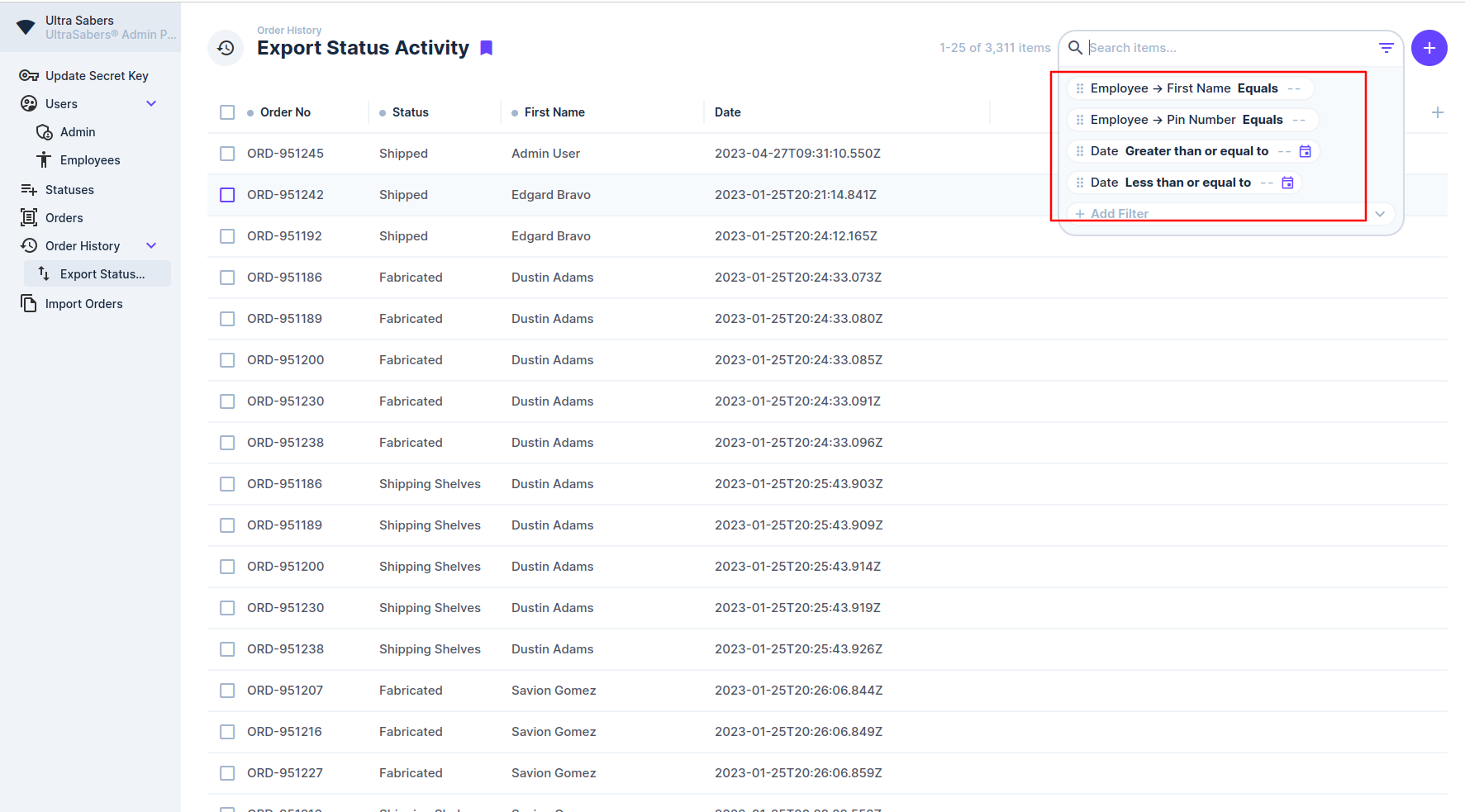
For this section, we can export the order status history as downloaded files such as CSV, XML, and JSON, and the export file field column is defined as default.
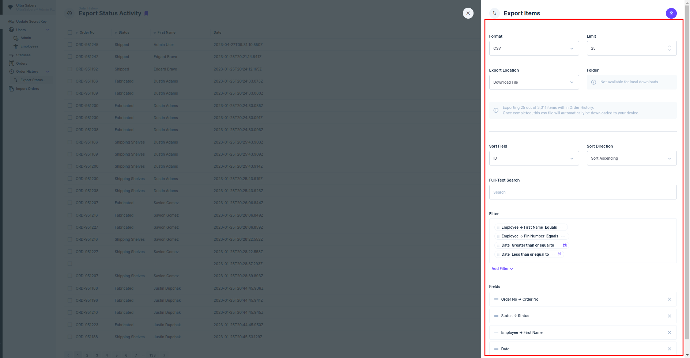
Import Orders
For bulk order import, we can use the Import Orders sections from which we can import CSV file for order creation flow once the import completed the record will be removed from this section and duplicated also restricted while order creation.

Export Items
Export items are general backend features available on all views from which we can export the view data in three Formats namely CSV, JSON and XML. Users can choose the format among them.
Export Limits can also be set manually based on the user's need. Download file and File library are the two options available on export location.
Users can choose the field of sorting. Various fields available for sorting based on view. Sort direction is an option for ascending or descending order.
Other fields are Full-text search, Filters can be defined based on view fields and export file columns fields also defined in this settings.
Once all settings are done, click the download icon at the top right corner to generate the export file based on the settings defined.
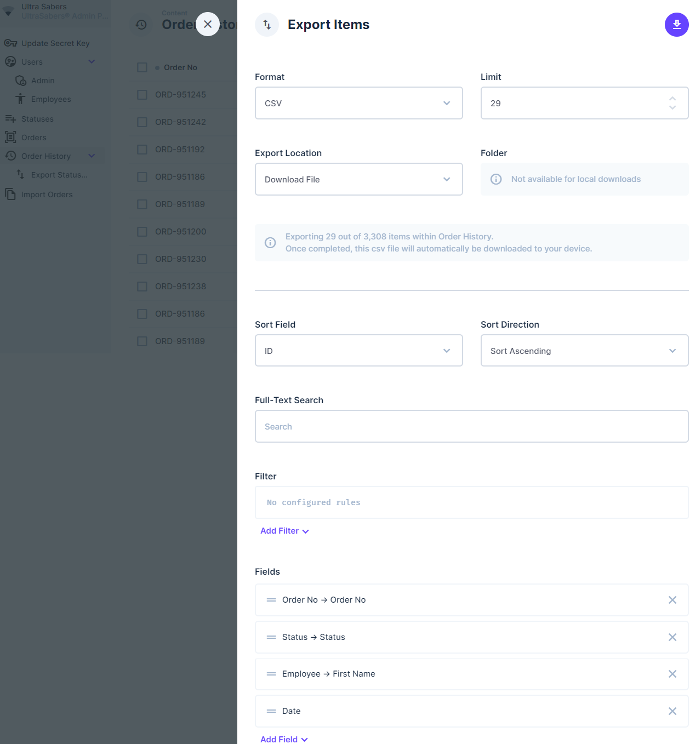
Get to know more about this customized IOS application case study in the second part of this article!